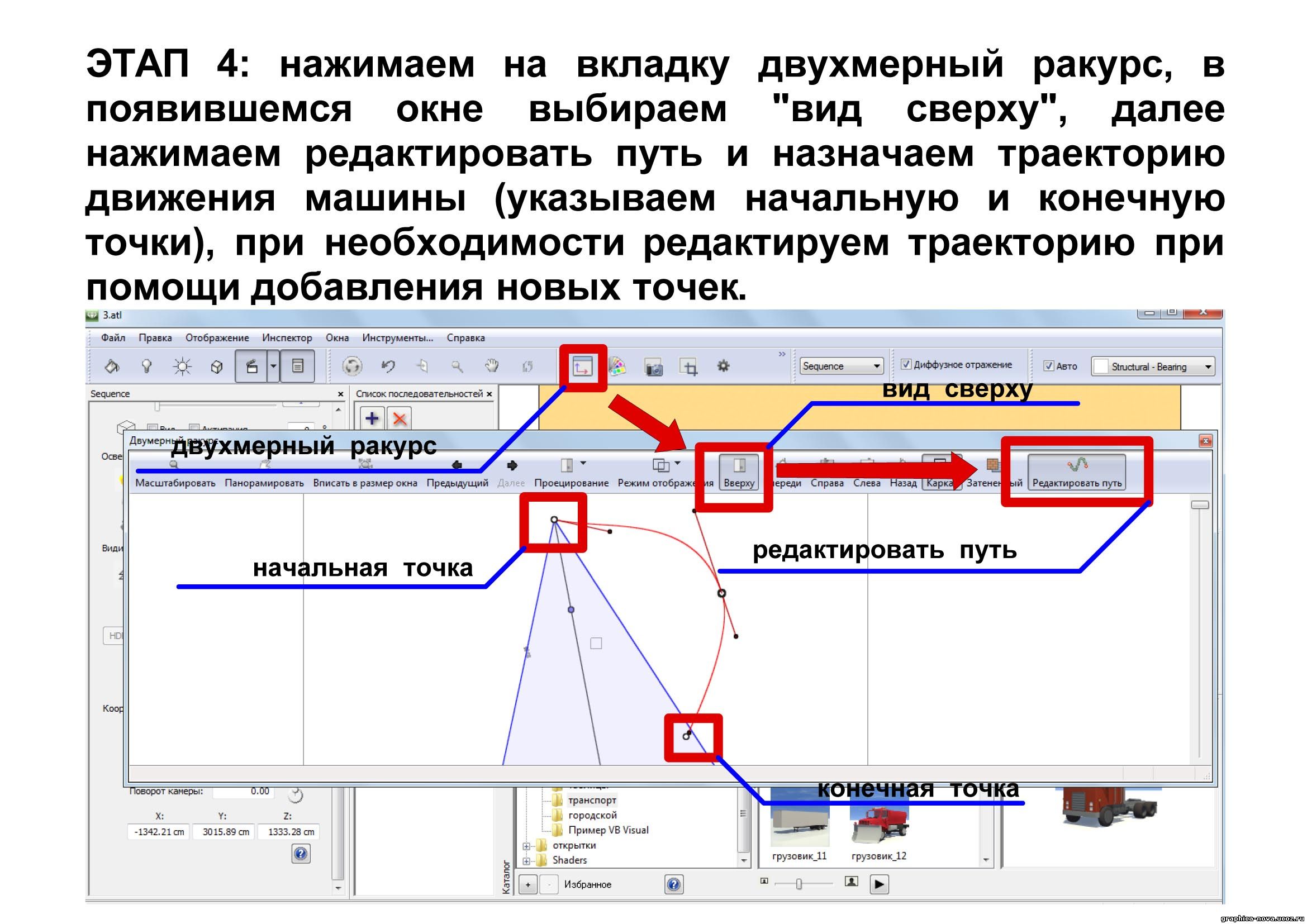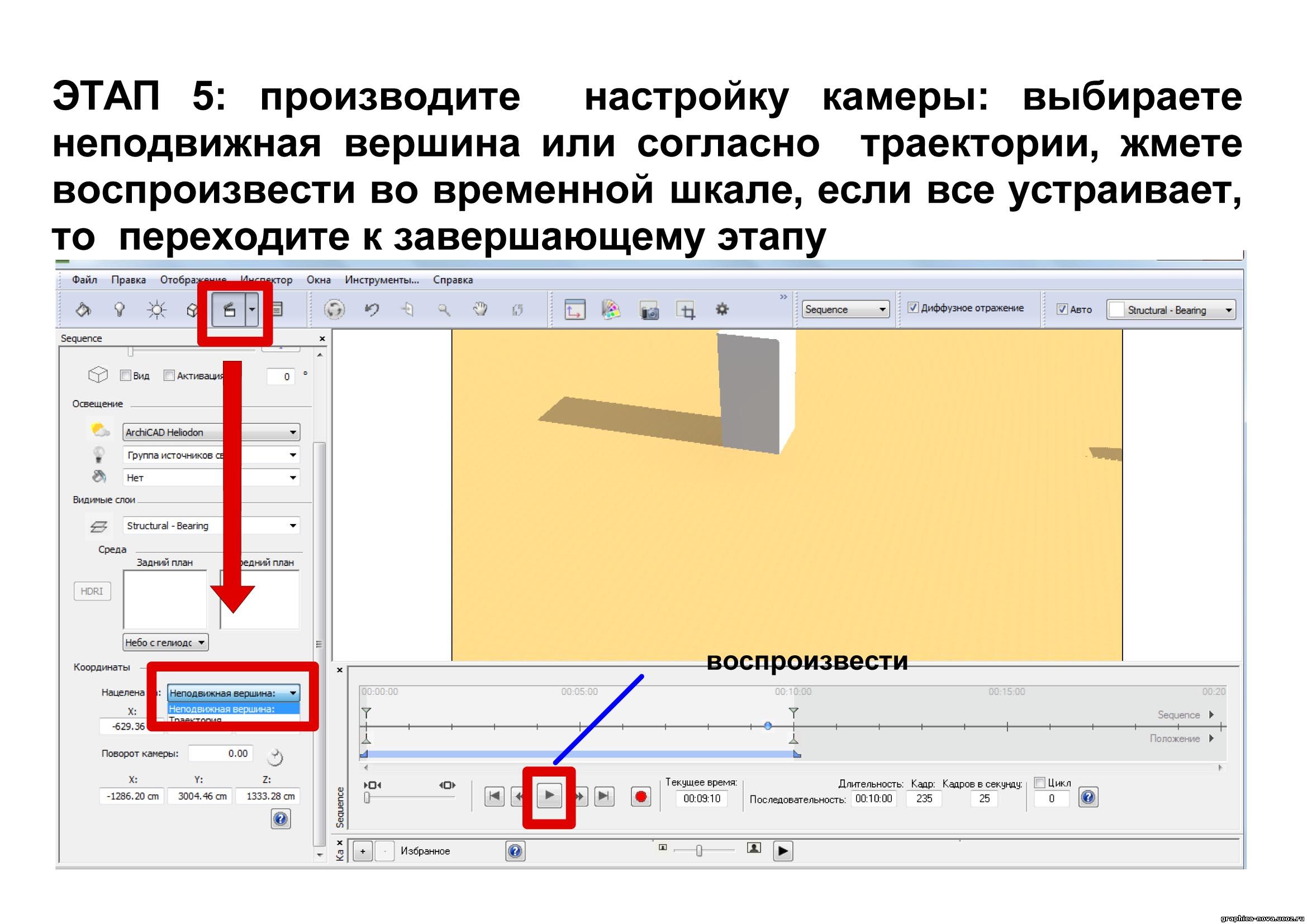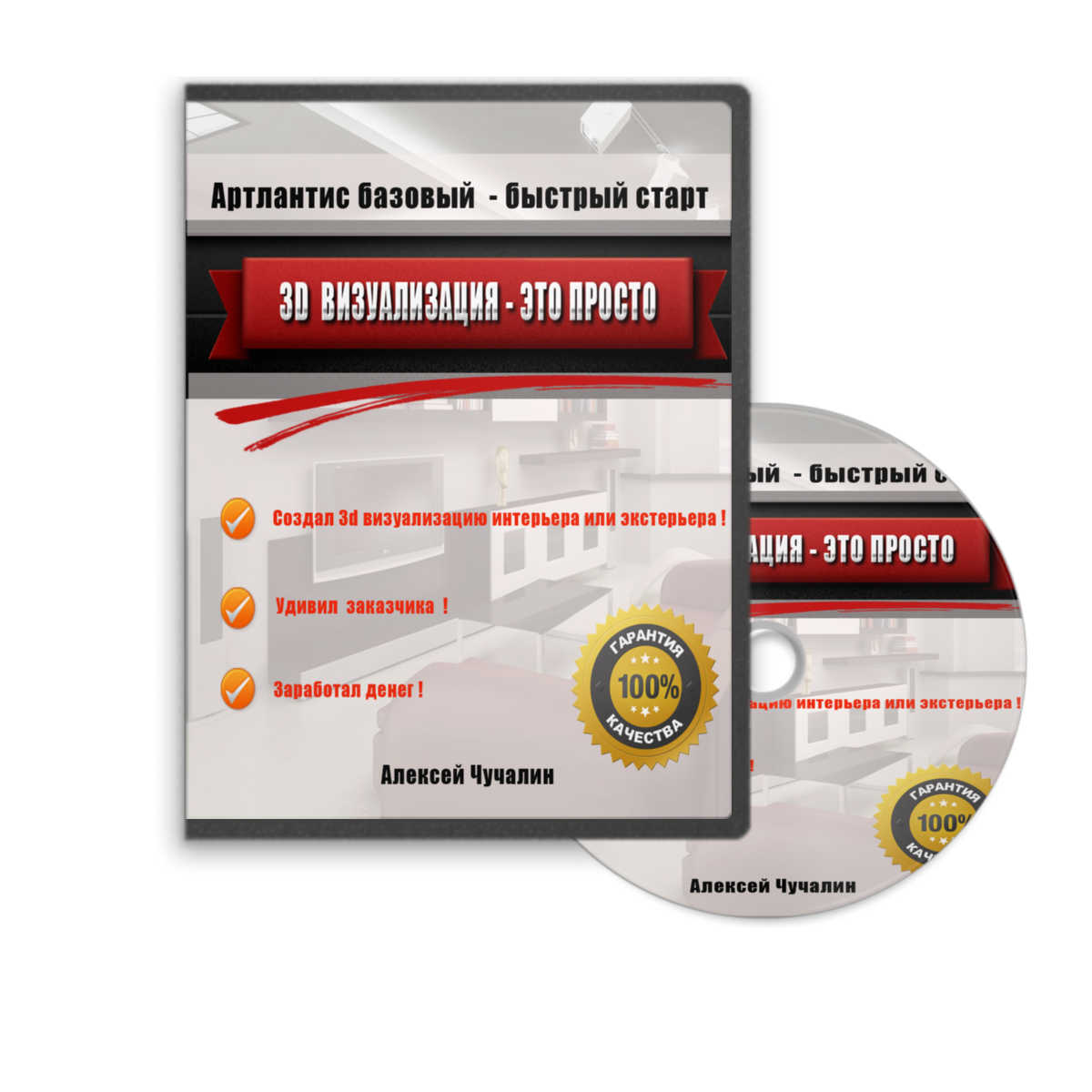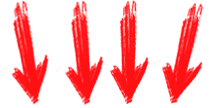| Главная » Статьи » 3-D визуализация |
|
В предыдущих двух уроках мы рассмотрели анимацию освещения и объектов, сейчас же мы более подробно разберем анимацию камеры в Артлантисе. Для этого необходимо повторить те же этапы, что и в первом уроке: открыть вкладку анимация, настроить временную панель, задать путь – траекторию, по которой будет двигаться камера во время анимации и произвести окончательный просчет анимационного ролика, в результате чего вы создадите видео файл, который можно будет просматривать на любом компьютере. Рассмотрим эти стадии более подробно. 1) Открываем файл с 3d сценой в Artlantis, нажимаем на вкладку анимация, если у вас после этого видовое окно стало черным – не беда, делаем видимыми все слои, для этого ставим галочки напротив них (слоев). 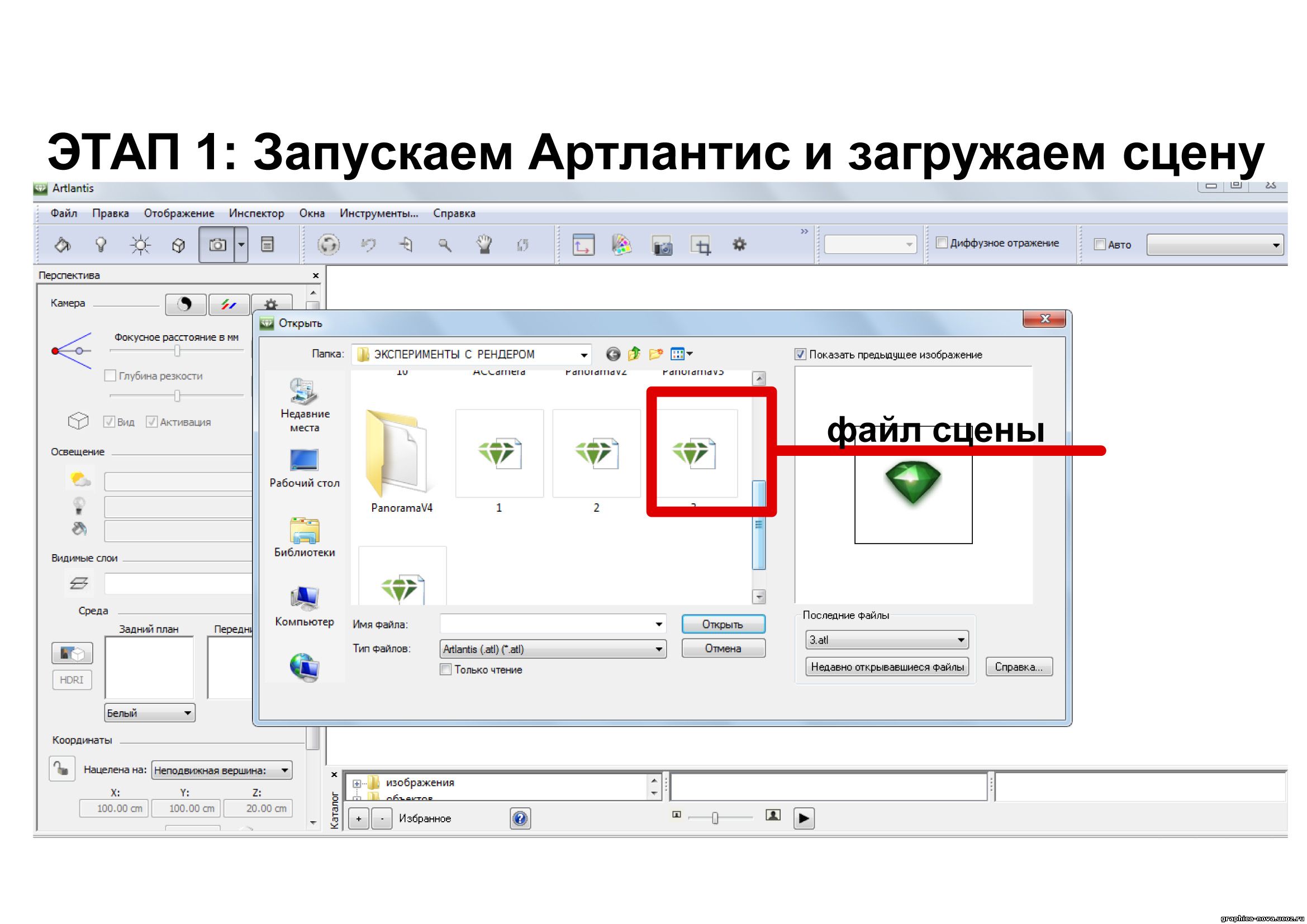
2) Настраиваем временную панель (более подробно о настройках этой панели вы можете узнать здесь). Количество кадров в секунду задаем от 10 до 20. Чем меньше кадров в секунду, тем хуже видео, но быстрее просчет анимации, чем больше кадров, тем выше качество, но дольше процесс создания анимации. 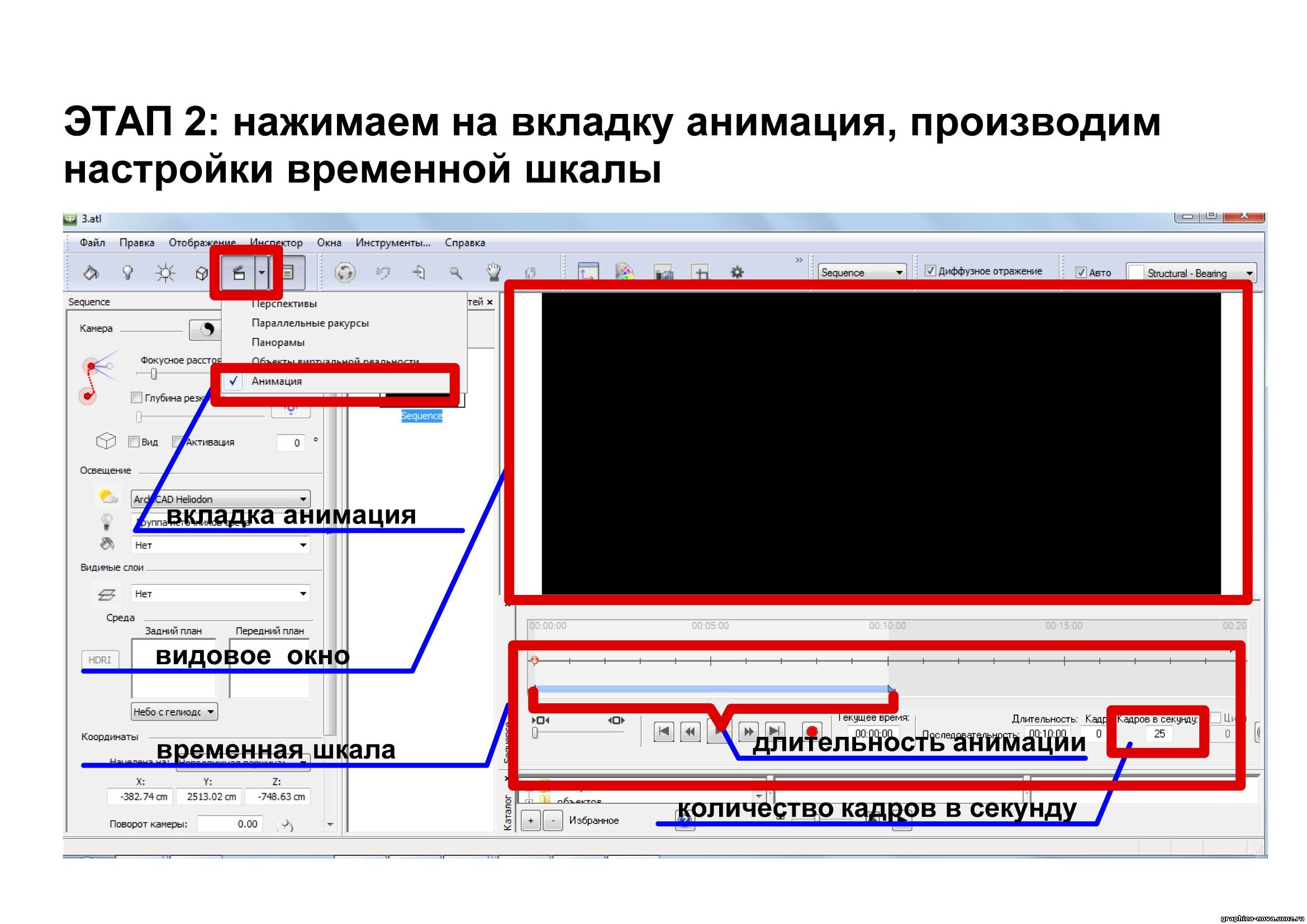
3) Далее настраиваем траекторию движения камеры. Для этого заходим в панель двухмерный ракурс и выбираем панель вид сверху. Затем выбираем вкладку редактировать путь и указываем начальную и конечную точку траектории. Чтобы изменить форму траектории с прямой линии на криволинейную, необходимо добавить еще точку (точки) управления. Для этого щелкните правой кнопкой мыши на созданной траектории (отрезок), в выпадающем меню выберите добавить точку управления и после создания новой точки, переместите ее в нужное место. Как видите, форма траектории также изменится на криволинейную. 
4) Также вы можете произвести следующие настройки камеры: неподвижная вершина и согласно траектории. В первом случае при движении по траектории камера всегда будет направлена в одну точку, вы будете идти как бы вокруг объекта, постоянно глядя на него. Во втором случае камера также будет двигаться по заданной траектории, но на этот раз вы будете смотреть не на одну точку (как в первом случае), а будто вы движетесь по коридору, где коридором является траектория движения камеры. Немного поэкспериментировав с настройками, вы быстро разберетесь, что к чему.
5) Итак, мы отредактировали путь движения камеры, теперь нажмите воспроизвести во временной панели. Вы увидите анимацию камеры. Если вас все устраивает (ракурс, скорость анимации и прочее), то можно приступать к созданию итогового видео файла. Для этого мы нажимаем на кнопку визуализировать, проводим настройки качества нашей будущей анимации (более подробно о настройках качества анимационного ролика можно прочитать здесь) и нажимаем визуализировать сейчас. После окончания процесса обработки видео (если у вас сложная сцена, то процесс создания видео может длиться сутки и более), вы найдете видео файл в той папке, которую вы указали как путь сохранения. 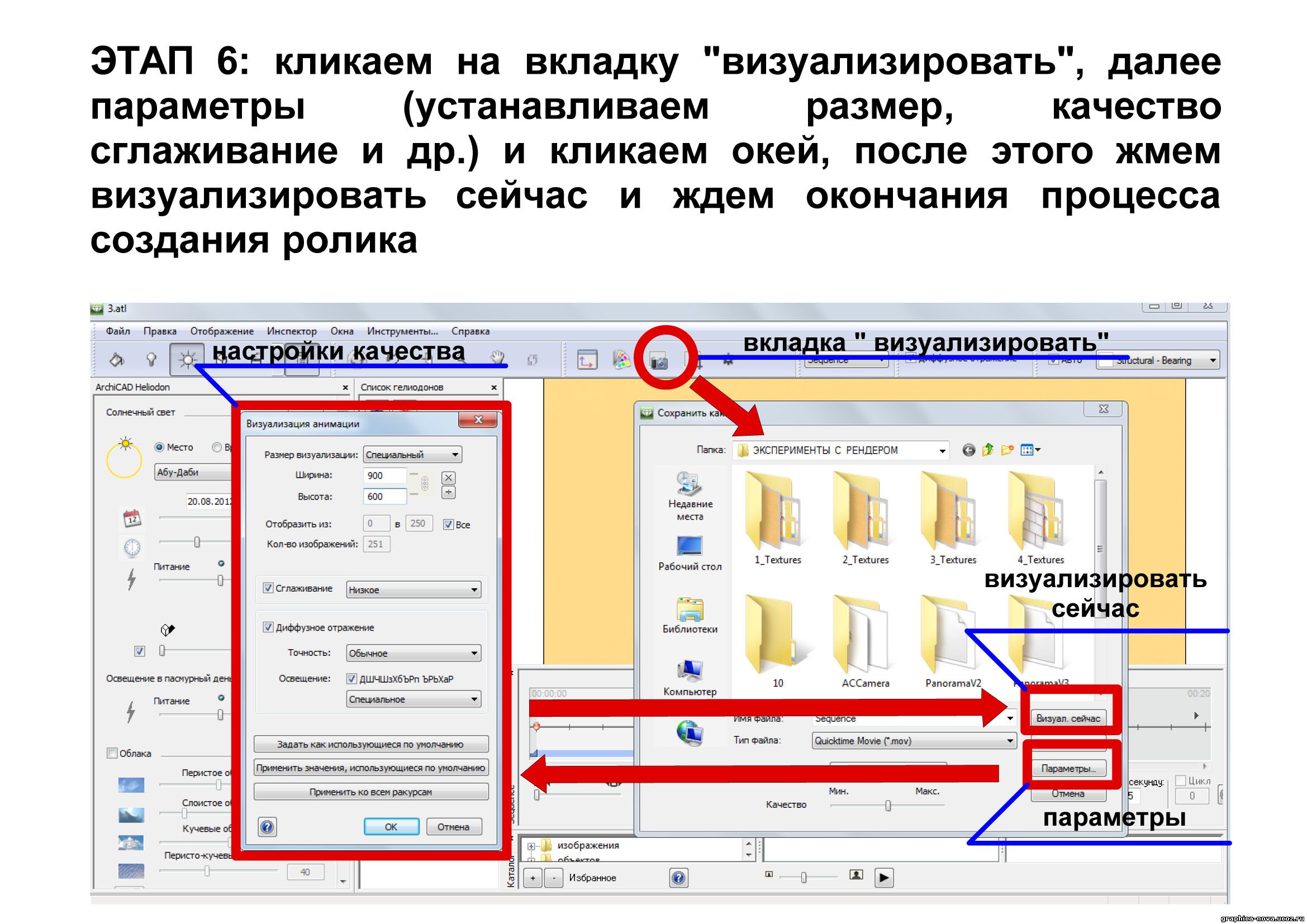
Вот и все, на этом наш урок по Артлантис завершается, как видите процесс создания анимации камеры в Артлантисе довольно простой и при небольшой тренировке вы станете настоящим спецом этого дела. Читать также: Уроки Артлантис (Artlantis) : анимация объектов. ; Уроки Артлантис (Artlantis) : анимация освещения. Если у вас возникли какие-то вопросы по анимации, то можете мне их задать, написав на почту: kaspersky-007@mail.ru, или воспользоваться формой обратной связи на сайте. В ближайшее время я создам бесплатный видео урок (примерно 20-30 минут, ссылка на скачивание будет доступна с сайта), где будет на примерах рассматриваться анимация в Артлантисе. Так что заходите на сайт и следите за новостями )). Успехов !!! | |
| Просмотров: 10012 | Рейтинг: 5.0/2 |
| Всего комментариев: 0 | |